Mục lục
Tham khảo: Đăng ký tài khoản AI Marketing kiếm tiền online
Bất kỳ một hệ sinh thái tiền điện tử(Crypto Currency) nào cũng cần có các Node(hay còn gọi là các nút mạng) đóng góp vào quá trình xử lý khối, xác thực giao dịch…Chúng ta có thể hiểu nôm na rằng, hệ sinh thái tiền điện tử không tự mình tạo ra một server xử lý và lưu trữ mà các giao dịch tiền điện tử được xử lý thông qua các Node. Các Node này được ví như một “công nhân” làm việc cho một nhà máy “Blockchain“. Pi Node là một dạng như thế, hiện tại Pi Node đang trong giai đoạn chạy thử(beta) vàchưa yêu cầu cấu hình phần cứng tối thiểu để chạy Node.
Không giống như các Nodes sử dụng bằng chứng công việc như Bitcoin hoặc Ethereum, Pi Node sử dụng thuật toán đồng thuận khác dựa trên Giao thức đồng thuận Stellar, trong đó các Nodes tạo thành các nhóm đáng tin cậy (Lát cắt đại biểu – Quorum Slices) và chỉ đồng ý với các giao dịch mà các Node tin cậy đó đồng ý. Các vòng tròn bảo mật từ các công cụ khai thác di động Pi tổng hợp thành một biểu đồ tin cậy toàn cầu cho phép Pi Nodes tạo thành các lát cắt đại biểu để xác định ai có thể và không thể xác thực các giao dịch trên sổ cái được chia sẻ.
Tại sao nên cài đặt và chạy Node
Cũng giống như các đồng tiền điện tử khác, Pi Network sẽ trả công cho các Node chạy xác thực giao dịch. Khi Node bạn được chọn để xử lý, xác thực đồng thuận thì bạn sẽ được thưởng một số lượng Pi nhất định. Ngoài ra, khi bạn trở thành Super Node, bạn sẽ là người được tiếp cận thông tin mới nhất từ Pi Network trước tiên, sử dụng các tính năng mới trước tiên…
Hướng dẫn cài đặt Pi Node trên máy tính
Pi Network đã phát hành Pi Node phiên bản Beta chạy trên máy tính bàn và laptop xách tay. Để cài đặt Pi Node trên máy tính bạn cần trải qua 3 bước cơ bản: Tải và cài đặt Node Beta, Tải và cài đặt Docker, Mở port trên modem mạng.
Tải và cài đặt Node Beta
Để tải về bản mới nhất các bạn vào trực tiếp trang chủ của Pi Network để tải. Tuyệt đối không vào các trang chia sẻ khác đề phòng bị gắn mã độc mất tài khoản Pi, mất Pi coin các bạn đã đào.
Truy cập web https://node.minepi.com/node/ chọn bản Mac hoặc Windows để tải.
Sau khi tải về các bạn mở và cài đặt như các phần mềm khác, khi khởi chạy sẽ thấy như sau:
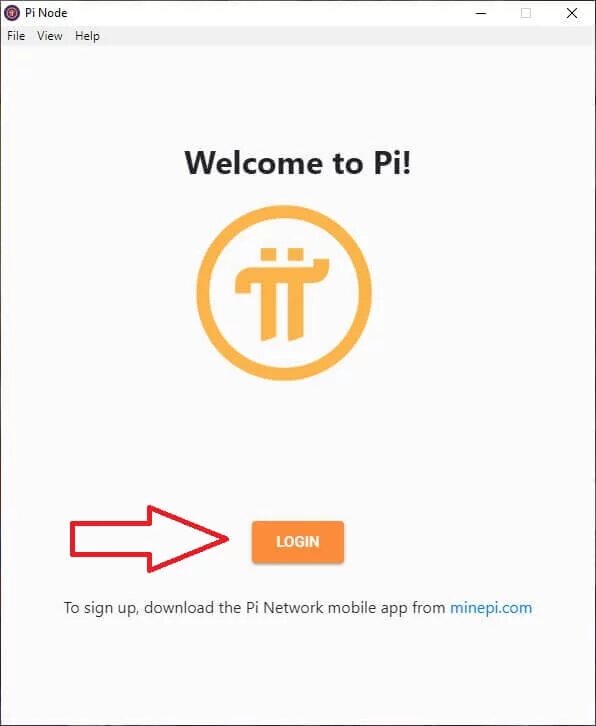
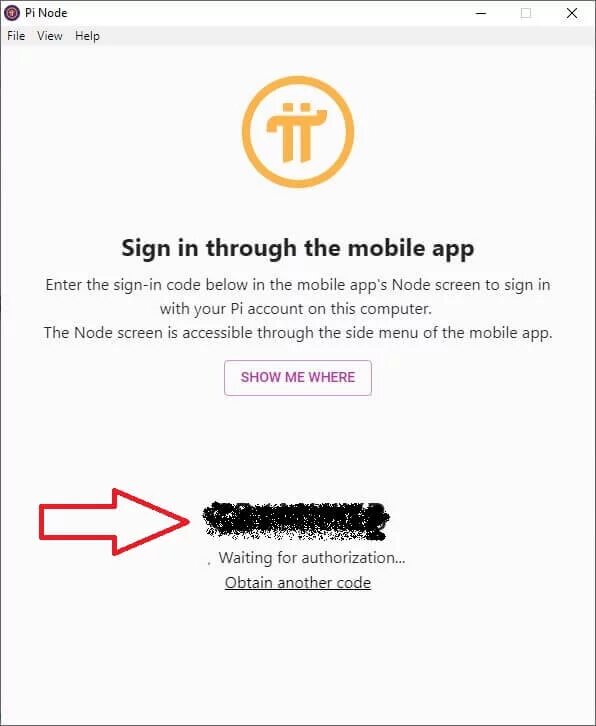
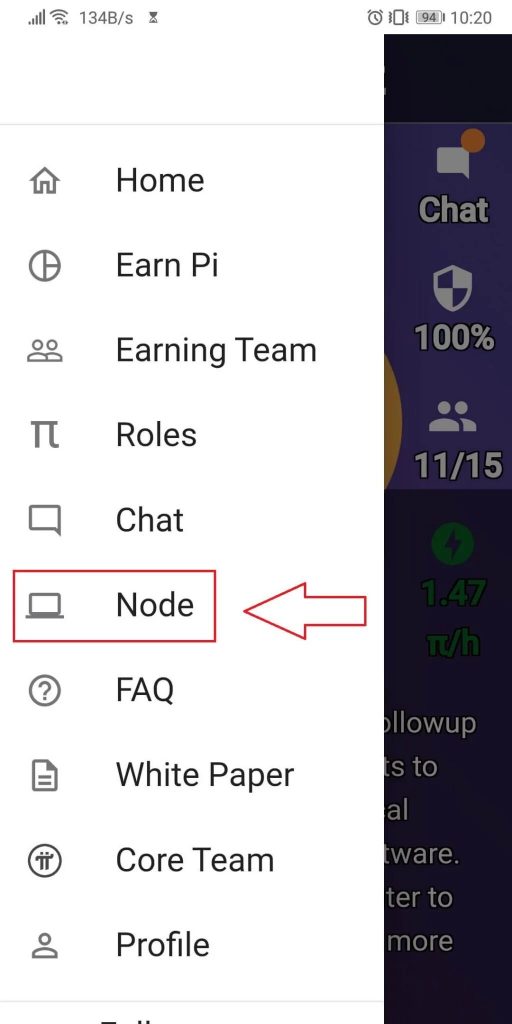
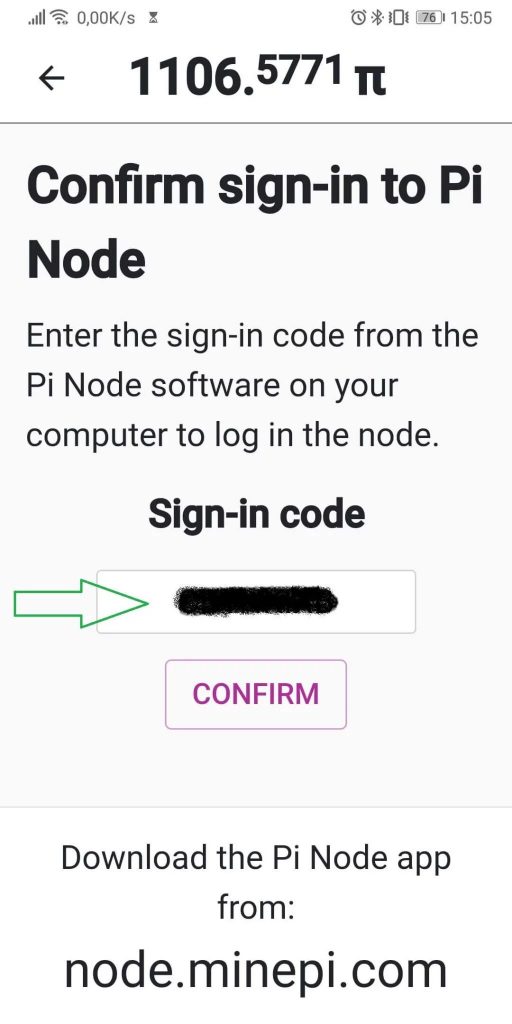
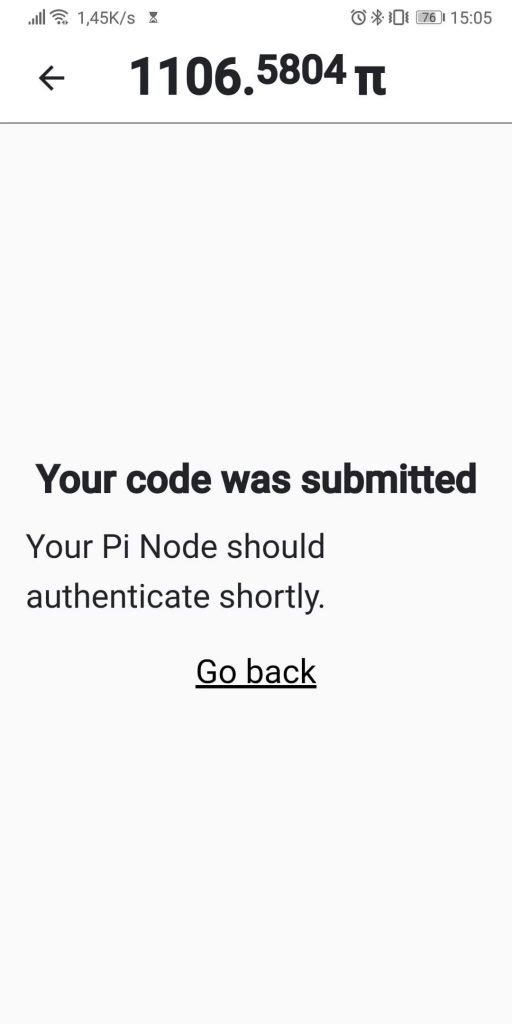

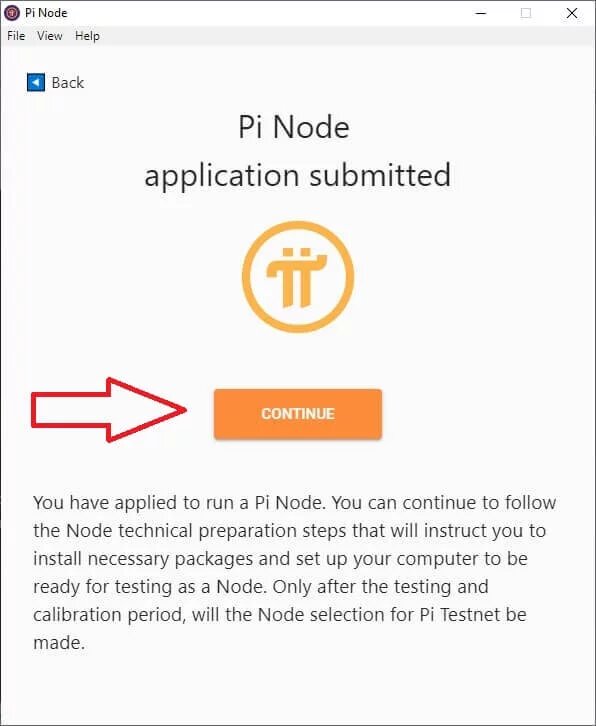
Tải và cài đặt Docker
Docker là một phần mềm giả lập để chạy Node, bạn phải tải về và tiến hành Nat Port(mở port) trên modem để có thể chạy Pi Node trên máy tính.
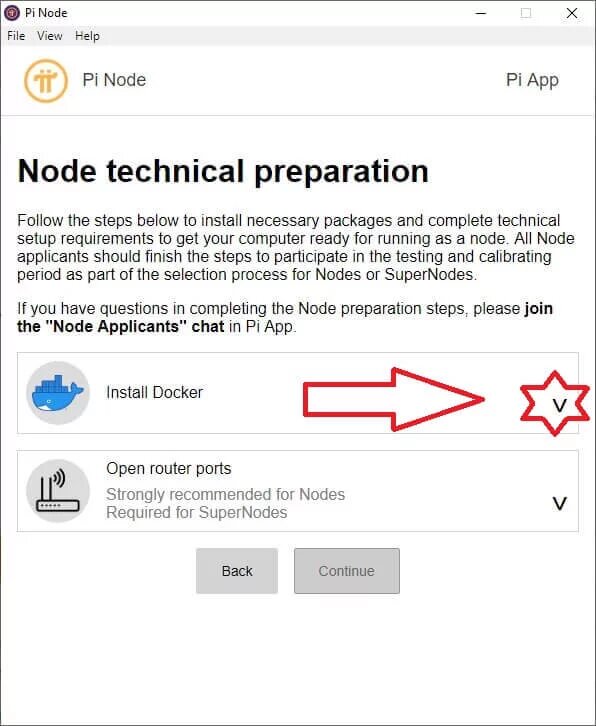
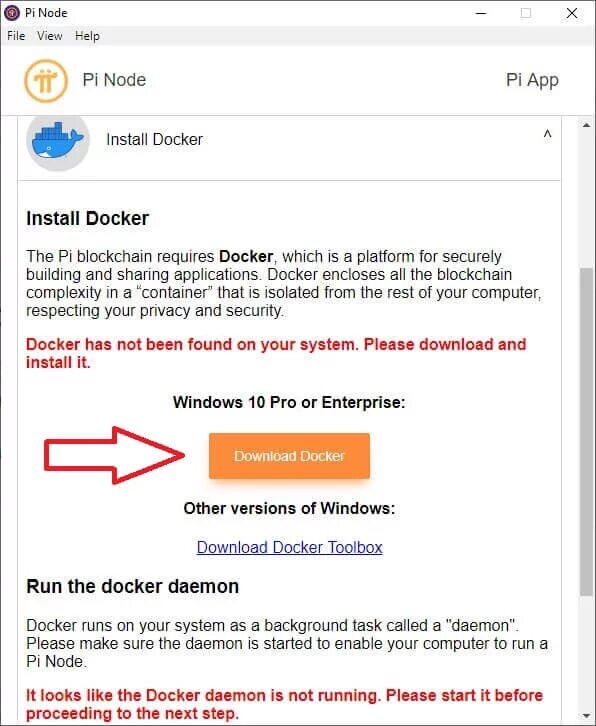
Với các bản Windows khác các bạn chọn Toolbox. Hoặc vào trực tiếp trang chủ Docker để chọn bản tương ứng tải về tại link https://www.docker.com/products/docker-desktop Các bạn chú ý là chỉ cần tải về bản phù hợp với hệ điều hành đang dùng, không cần phải đăng ký gì nhé.
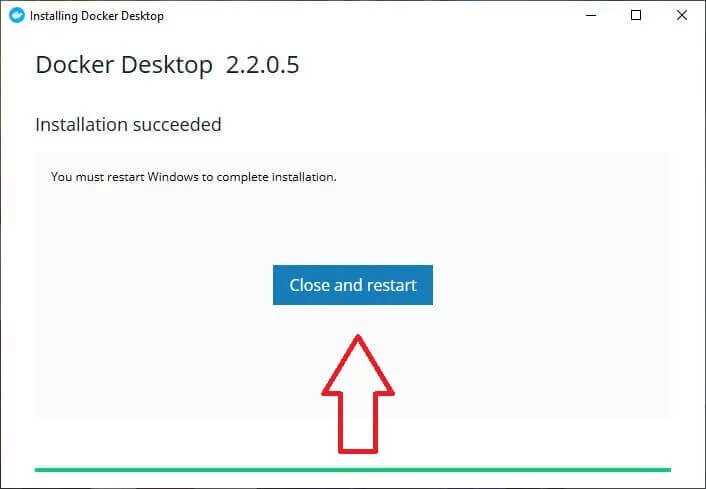
Lưu ý, sau khi khởi động lại máy tính sẽ tự động mở Pi Node và Docker. Nếu không tự mở các bạn sẽ tự mở Docker lên nhé. Nhớ lần đầu mở sẽ hiện cảnh báo sau. Các bạn phải chọn cấp quyền truy cập mạng cho Docker.
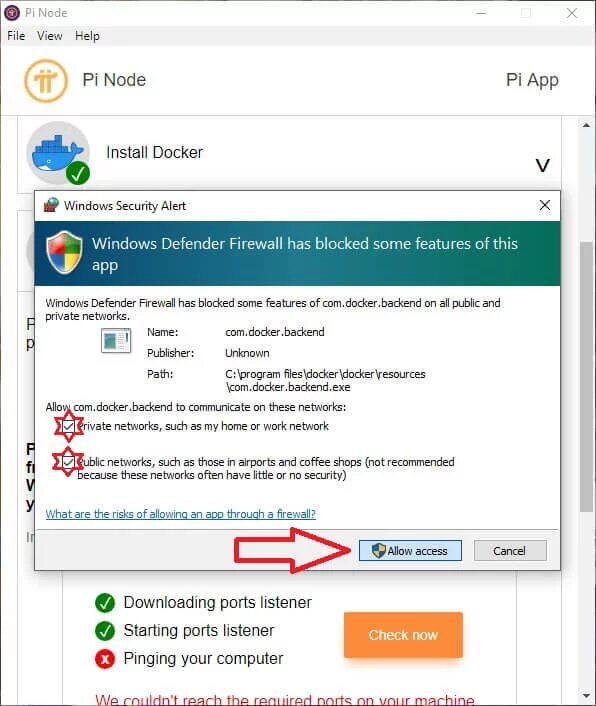
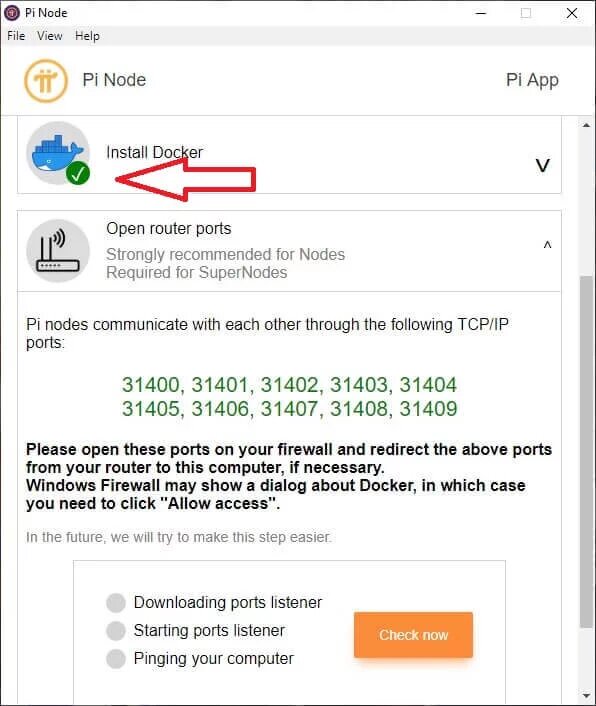
Mở Port hay còn gọi là Nat Port trên modem mạng
Đây là bước khá phức tạp đối với người chưa từng thao tác trên modem mạng và chưa hiểu nguyên lý hoạt động về Nat Port. Hiểu nôm na là một thiết bị hoạt động trên môi trường mạng Lan được cấp cho 1 IP, và trên mỗi thiết bị có nhiều cổng(port) dịch vụ(service) khác nhau. Nên để sử dụng dịch vụ nào thì bạn mở port dịch vụ đó. Thao tác dưới đây dựa trên giao diện modem cáp quang của FPT, với các nhà mạng khác như VNPT hay Viettel sẽ có khác đôi chút, tuy nhiên về mặc nguyên lý vẫn giống nhau.
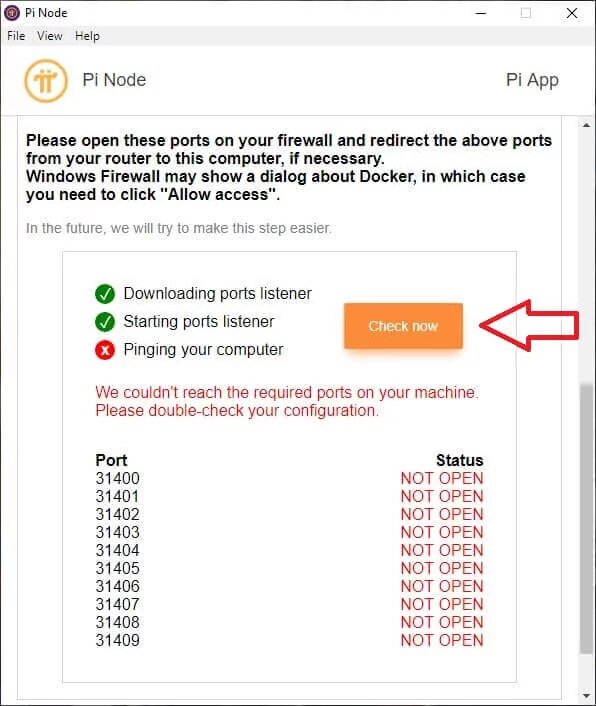
Để mở Port trước tiên bạn cần đăng nhập vào modem, bạn phải biết địa chỉ IP của modem, thông thường là 192.168.1.1 với user và password modem được dán phía sau modem.
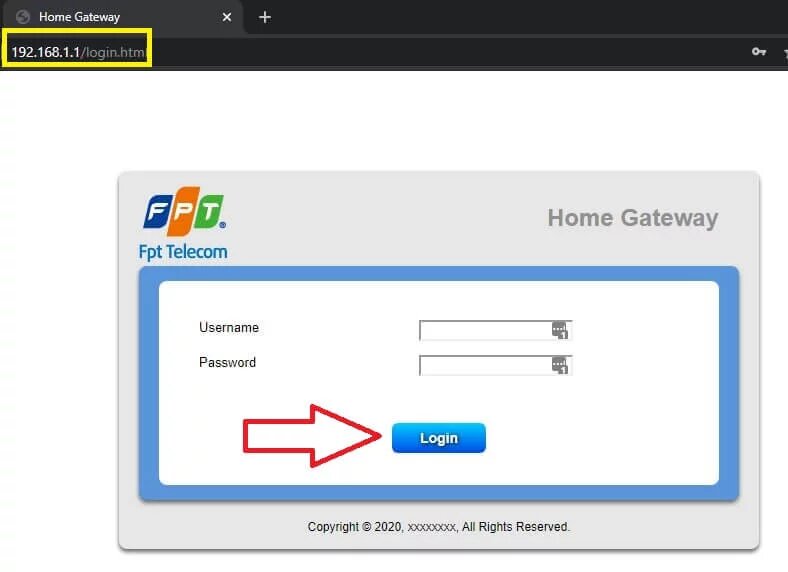
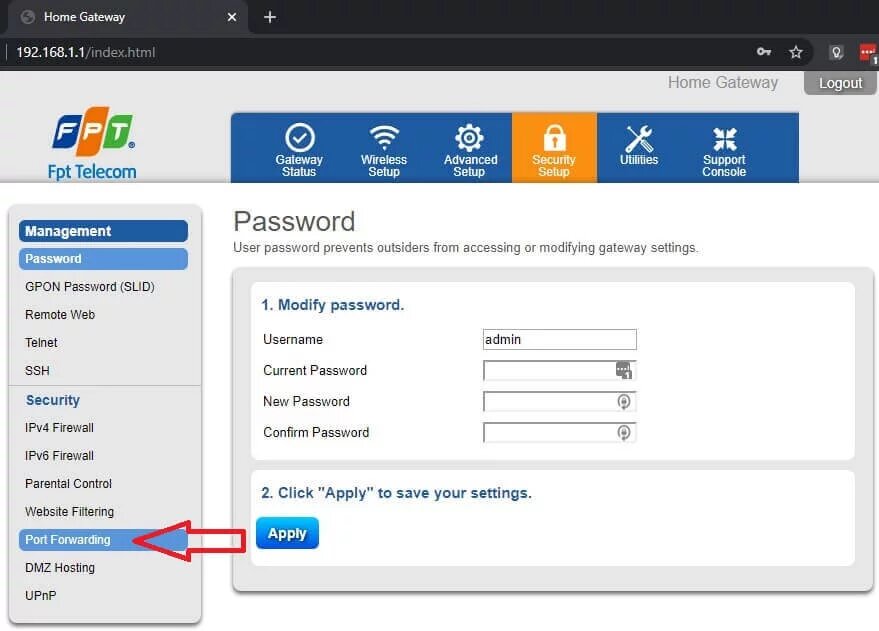
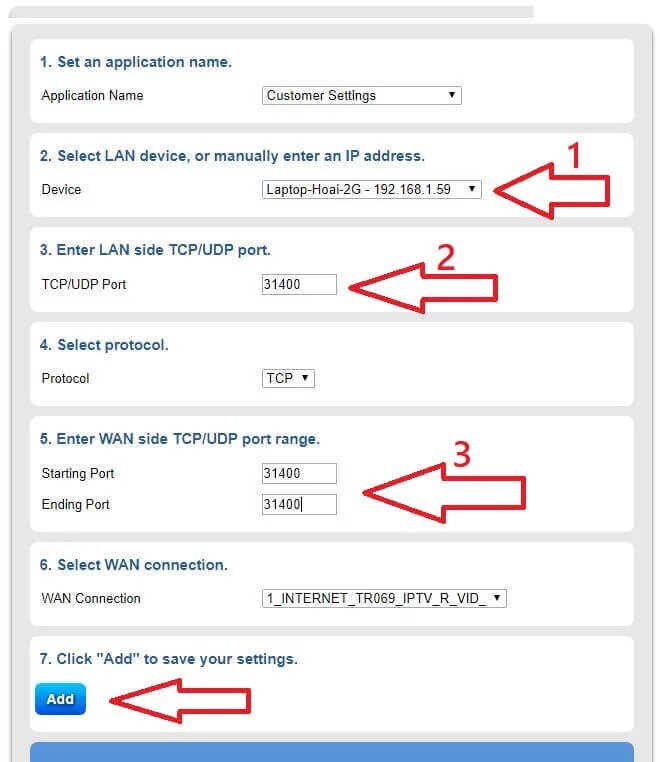
Với:
- 1: IP Lan của máy tính bạn đang chạy Pi Node, thông thường có cùng lớp với modem như: 192.168.1.xx Thông thường để chạy Node được ổn định kể cả khi tắt máy và bật lại, bạn phải đặt IP tĩnh cho máy tính của mình, tham khảo bài: Hướng dẫn đặt IP tĩnh cho máy tính trên Windows
- 2: Nhập port cần mở
- 3: Nhập lại 2 lần Start Port và End Port cần mở.
Cuối cùng chọn “Add”. Và cứ như vậy lặp lại với các port khác mà Docker yêu cầu mở.
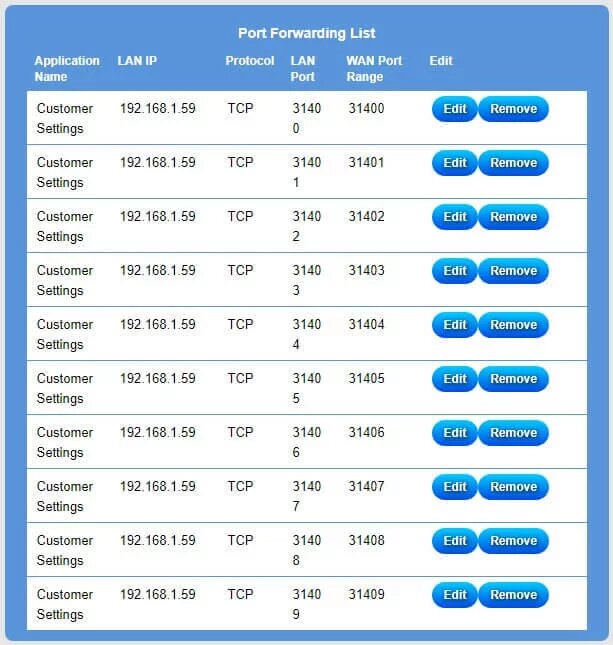
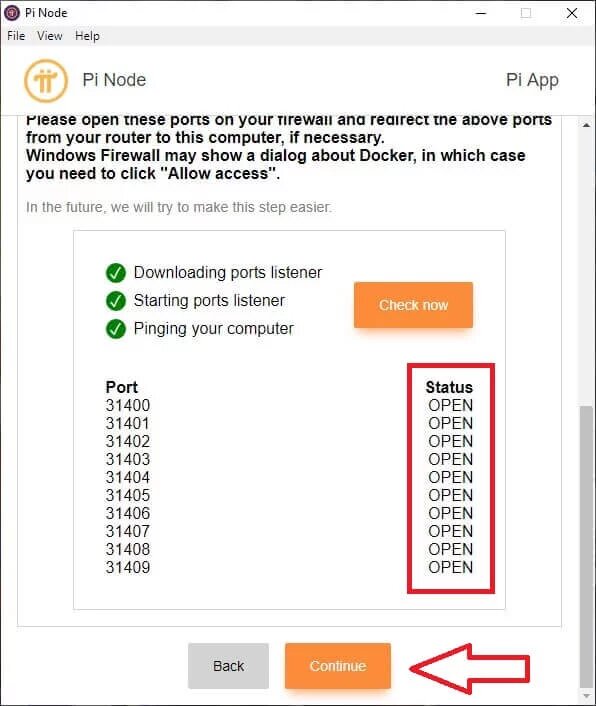
Ở bước này, nếu có một số port báo trạng thái Close thì bạn kiểm tra lại xem mình đã làm đúng chưa, nếu đúng mà vẫn bị Close thì gọi lên tổng đài yêu cầu họ mở các port mà mình cần mở vì một số nhà mạng vì lý do bảo mật nên họ chặn các port không cần thiết.
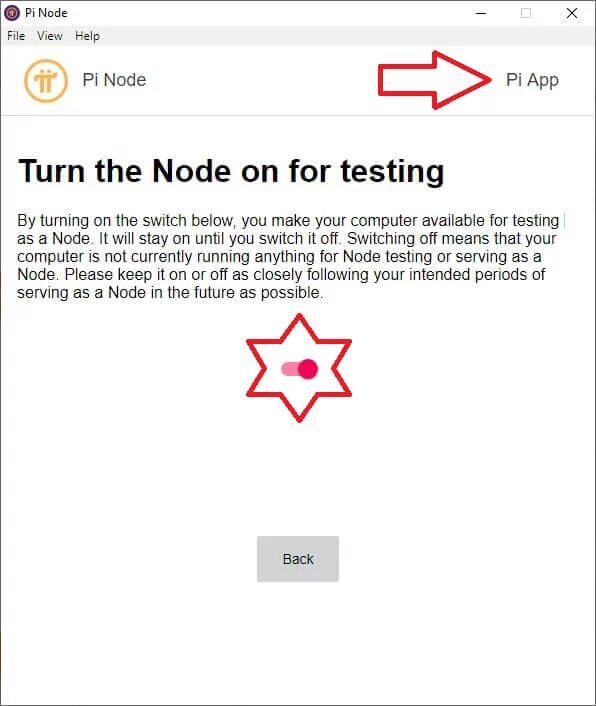
Bây giờ bạn chỉ việc treo máy và chờ được giao Task để chạy Node. Theo như mình tìm hiểu, đây là sự lựa chọn ngẫu nhiên có chọn lọc, các tiêu chí ưu tiên có thể là: thời gian ontime, cấu hình máy, tốc độ mạng…nếu mọi thứ càng hoàn hảo thì khả năng bạn được giao nhiều Task để xử lý đồng thuận hơn và đồng nghĩa bạn sẽ được trả nhiều Pi hơn.
Chúc các bạn thành công và kiếm được nhiều Pi nhé!

